Generating a Lease Form
Once you've created your lease form templates using Landboss's data file and your Word document, you can then generate the final lease forms out of Landboss. The steps in this article will show you how to generate lease forms in Landboss.
To learn more about creating lease form templates, read Creating Lease Forms in Word 2007 or later
To generate a lease form, you will need to have a lease in Landboss that you have populated with the information you would like to show up on your lease.
1. Open the Lease for which you would like to generate forms
Click on Leases from the menu bar, then use the Search Leases page to find the lease for which you would like to generate forms. Click on the line item of the lease to open it.
.png)
2. Click on the Forms tab
Click on the red Forms tab.
.png)
3. Select the forms you would like to use for this lease
Now, you'll need to associate specific forms with this lease. Click on the drop-down menus to the right of the form types, and choose which form you would like to use. If you don't see a form and are sure it's been uploaded, it's because it's been restricted by Client or State and this lease doesn't match those requirements.
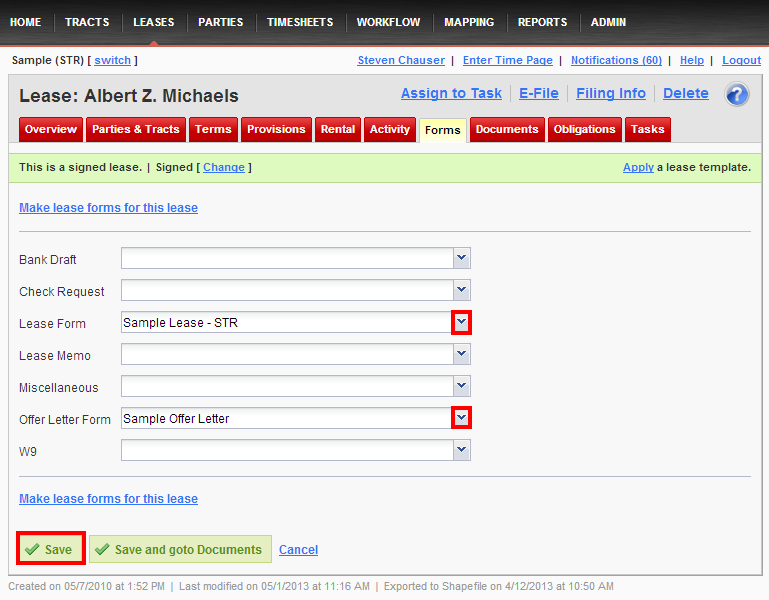
4. Click Save
By clicking Save, you're associating these particular lease forms with this lease.
5. Click "Make forms for this lease"
Click either of the blue "Make forms for this lease" links.
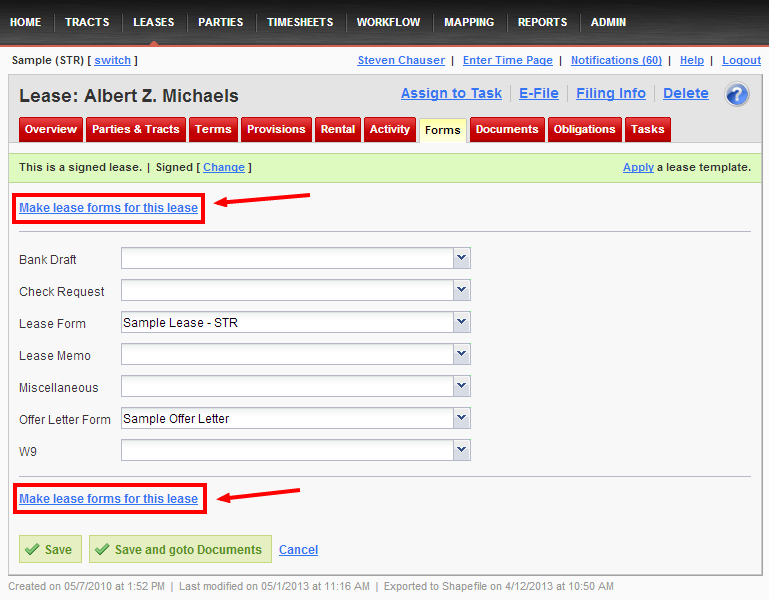
6. Select the forms you would like to create
On the Make Forms for this lease window, check the boxes of the forms you would like to generate. You can generate multiple forms at one time, and they will download as one Microsoft Word file that you can print at once. If you choose "Select All," all forms that were selected on Step 3 will generate. If you'd like to overwrite any previously generated forms, leave the "Overwrite Any Previously Generated Forms" checkbox checked.
Once you have checked at least one form to create, click the Make Forms button to make the forms.
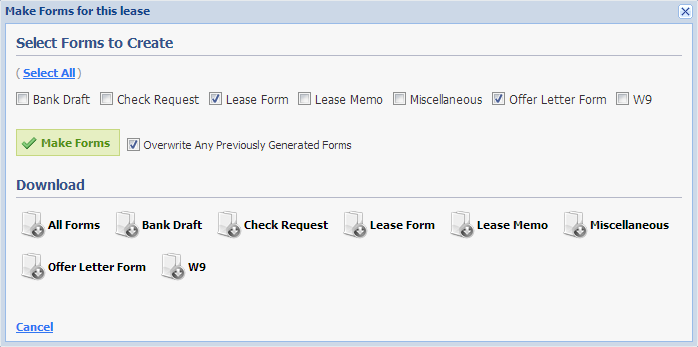
7. Download the forms
Either click the All Forms button to download or click on the icons of the forms you would like to individually download.
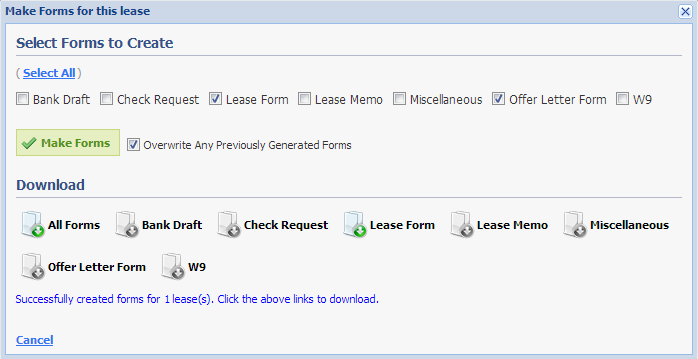
Comments
Be the first to post a comment